ARDUINO 2: SOFTWARE ARDUINO
El lenguaje
de programación de Arduino es una implementación de Wiring, una plataforma de
computación física parecida, que a su vez se basa en Processing, un entorno de
programación multimedia. Aunque también se puede programar en otros lenguajes
de programación como Java, C, C++, Matlab, Basic, entre otros.
El software se puede conseguir en forma gratuita y son
de fácil uso, no tienen ninguna restricción.
Podemos descargar el software en la siguiente
dirección:
Descargamos
el software dependiendo el sistema operativo que usemos ya sea Windows, Linux o
Mac Os. La versión actual del software es la 1.0.4, aunque ya existe una
versión beta 1.5.2.
SOFTWARE ARDUINO
The programming language of Arduino is an implementation of Wiring, a similar physical computing platform, which in turn is based on Processing, a multimedia programming environment. Although it can also be programmed in other programming languages such as Java, C, C ++, Matlab, Basic, among others.
The software can be obtained for free and they are easy to use, they have no restrictions.
We can download the software at the following address:
We download the software depending on the operating system that we use, be it Windows, Linux or Mac OS. The current version of the software is 1.0.4, although there is already a beta version 1.5.2.
EL
SOFTWARE (WINDOWS)
Al descargar el software lo descomprimimos, este creara una carpeta
llamada arduino-1.0.4 y trae dentro todo lo necesario para que el programa se
pueda ejecutar en el equipo. Cabe anotar que el software es portable y no
necesita de ninguna instalación en el equipo, no requiere licencia ya que es un
software libre.
El software escrito usando Arduino se
llaman bocetos. Estos bocetos se escriben en el editor
de texto. Sketches se guardan con la extensión de
archivo .Ino. Tiene características para cortar /
pegar y buscar / reemplazar texto. El área
de mensajes proporciona información al guardar y exportar además de los
errores. La consola muestra la salida de texto
por el entorno Arduino incluyendo mensajes de error completos y demás
información. La esquina inferior derecha de la
ventana muestra la actual junta directiva y el puerto serial. Los botones de la barra de herramientas
le permiten comprobar y cargar programas, crear, abrir y guardar dibujos y abra
el monitor serial.
Comienzo con la versión 1.0, los archivos se guardan
con una extensión de archivo .Ino. Las versiones anteriores utilizan la extensión
.Pde. Todavía se puede abrir archivos que tienen la extensión .Pde en la
versión 1.0 y posteriores, el software va a cambiar el nombre de forma
automática la extensión a .Ino.
1.2
PARTES DEL COMPILADOR
El
compilador posee varias partes donde podemos distinguir una barra de título,
una barra de menús, una barra de herramientas donde se encuentran los botones verificar o compilar, cargar, crear un nuevo
programa, Abrir un programa y un monitor serial, una barra de pestaña para
abrir varios programas en la misma ventana, luego viene el editor de texto y
por ultimo un área de mensajes.
Figura1 Compilador Arduino
Funciones de los botones
Verificar: Compila el programa y verifica si tiene errores de sintaxis
Cargar: Compila y carga el programa en la placa arduino que se encuentre
conectada, si se encuentra bien configurado el programa.
Nuevo: Permite crear un nuevo programa
Abrir: Permite abrir programas o ejemplos
Monitor Serial: Muestra los datos de serie
que se envían a la placa Arduino (USB o tarjeta serie). Para enviar datos a la tabla, escriba el
texto y haga clic en el botón "enviar" o pulse Enter. Seleccione la velocidad de transmisión
de la lista desplegable que coincida con la velocidad en su programa.
CONFIGURACIÓN DEL COMPILADOR
Antes de cargar el programa en la placa es necesario elegir la placa en
el programa, instalar el controlador (sino lo tiene el PC) y seleccionar el
puerto de comunicaciones en el que se encuentra conectado la placa al
computador.
ELEGIR
LA PLACA
Para seleccionar la placa con la cual vamos a trabajar damos en cli en
el menú herramientas, seleccionamos la opción tarjeta, inmediatamente se desplegará
una lista de opciones con el nombre de todas las placas que soporta el
programa, en esta lista buscamos la placa y la seleccionamos.
Figura2 Elección Placa Arduino en el compilador
INSTALAR EL CONTROLADOR DE LA PLACA (ARDUINO UNO)
Cuando conectamos por primera vez la placa Windows intentará buscar el
controlador de la placa en el equipo y el dispositivo aparecerá en el
administrador de dispositivos como un dispositivo desconocido, por lo cual
debemos instalar el controlador manualmente.
|
Figura3 Administrador de Dispositivos
|
Para instalar el controlador manualmente damos clic derecho sobre
Dispositivo desconocido, en el menú que se despliega seleccionamos la primera
“Actualizar Software de controlador de dispositivo”
|
Figura4Instalación manual del
controlador de la Tarjeta Arduino
|
En seguida se abrirá una ventana con dos opciones donde seleccionamos la
segunda “Buscar software de controlador en el equipo”.
|
Figura5 Ventana para buscar el
controlador de la placa
|
Al seleccionar esta opción aparecerá una nueva ventana donde elegiremos
la opción “Elegir en una lista de controladores en el equipo”
|
Figura6 Búsqueda manual del controlador
|
En la
siguiente ventana seleccionamos la opción “Puertos (COM y LPT)”
|
Figura7 Ventana Puertos de
comunicaciones
|
En la
ventana damos clic en la opción usar disco.
|
Figura8 Selección
tipo de controlador
|
En la ventana que aparece damos clic en el botón examinar y nos vamos a
la ubicación del programa y entramos a la carpeta drivers, donde seleccionamos
el nombre de nuestra placa, que en este caso sería arduino UNO
Figura9 Ventana Examinar
Figura10 Carpeta de los controladores de placas Arduino
Luego damos aceptar en la ventana de la figura y en la siguiente
seleccionamos el controlador, en seguida Windows enviara una alerta ya que no
conoce la firma digital del controlador, en esta ventana seleccionamos la
“opción instalar este software de todas formas”.
Figura11 Aviso Firewall Windows
Cuando terminemos de instalar el controlador del dispositivo enseguida saldrá
en el administrador de dispositivos el nombre de la placa y el puerto en el
cual se encuentra conectado.
Figura12 Administrador de Dispositivos Windows
SELECCIONAR EL PUERTO COM
Para terminar de configurar el compilador solo falta seleccionar el
puerto de comunicaciones en el cual se encuentra la placa que en nuestro caso
es 11. Para seleccionar el puerto en el cual se encuentra conectada la placa
damos clic en el menú herramientas y seleccionamos la opción puerto serial allí
seleccionamos el número del COM.
ARDUINO 1: INICIANDO CON ARDUINO
ARDUINO 2: SOFTWARE ARDUINO
ARDUINO 3: PROGRAMACIÓN ARDUINO
EJEMPLO 1 ARDUINO: ENCENDIDO Y APAGADO DE UN LED
EJEMPLO 2 ARDUINO: ENCENDIDO DE UN LED CON PULSADOR
EJEMPLO 3 CONVERSION ANALOGICA DIGITAL Y ENCENDIDO DE LEDS
EJEMPLO 4 ESCRITURA SERIAL
EJEMPLO 5 MANEJO DE LCD
ARDUINO UNO PLACA DE DESARROLLO














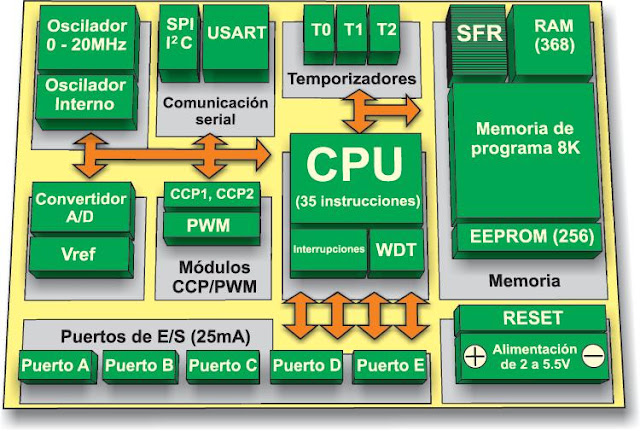


Comentarios
Publicar un comentario